Instructions on how to fix the most common print queue issues.
There is a range of reasons why a printer may malfunction. It could be due to faulty driver or network connection, paper jams or non-genuine printer ink. We show you what to do in these scenarios.
Firstly, visit the Kyocera Support Download Centre. Enter your printer model name and choose the correct model as it appears in the drop-down list.
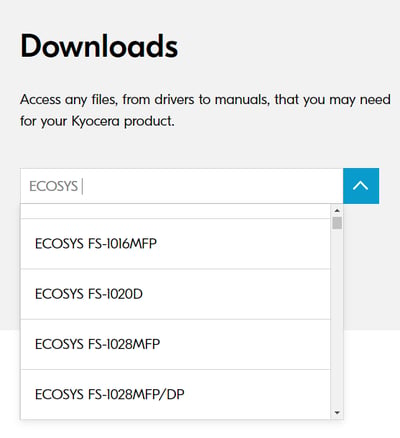
Once you have chosen your printer model, select Drivers, then select KX.
Note: we recommend that you install the KX Driver as this is supported by the majority of our models.

Driver problems
The printer driver is responsible for communicating with your computer. Drivers often become outdated or incompatible with your system after an upgrade. Or you may have accidentally installed an incorrect driver and this can cause the printer to malfunction.
To fix the problem, try uninstalling the faulty driver and replacing it with the appropriate one.
Note: Avoid downloading drivers from a third party, as they may be loaded with malware that can be harmful to your computer.
To check if you are using the correct driver, navigate to the Advanced Tab within the Printer Properties. Go to: Control Panel > Devices and Printers > Right Click and select Printer Properties
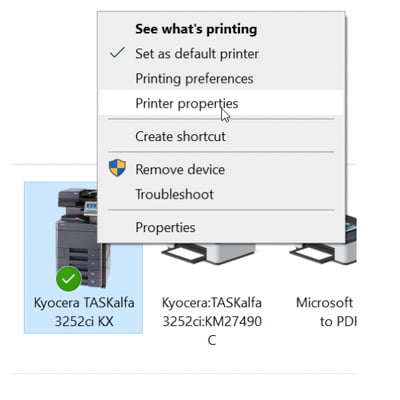

You can also confirm that you are using the correct driver by clicking on Device Settings then selecting the KYOCERA logo.
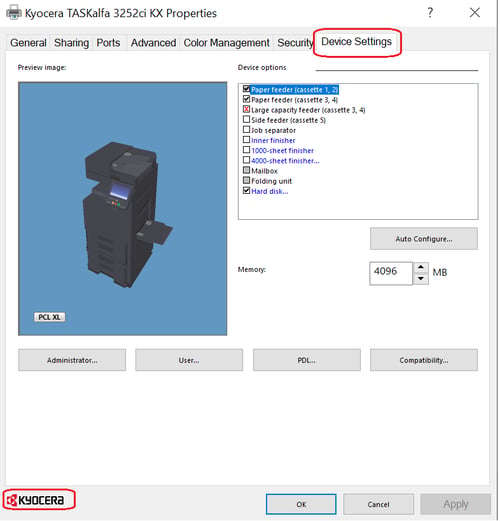
Overloaded print queue
There are some instances where your printer fails to clear its queue. If you encounter a paper jam or your printer configuration has been set up incorrectly, the system will not consider the print job done. And if you attempt to print again, the previous job that was halted will not make way for the new job and you will receive an error message like the one below:
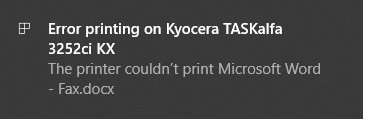
First, start by opening the print queue and click directly on the status message to take you there. You will likely notice that multiple jobs are stuck and they all have an Error notification.
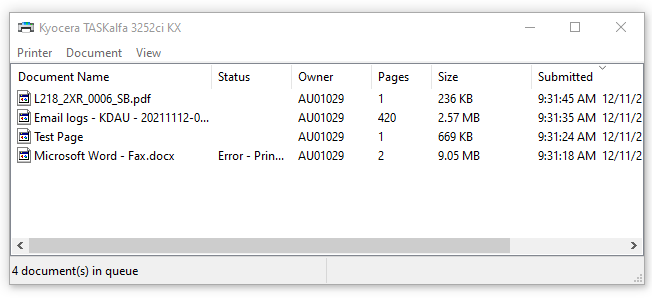
Then open the properties of the Driver to check the configuration settings. To do this click on Printer > Properties.

If your printer is connected via a network, then a standard TCP/IP port must be configured with a valid IP Address programmed. The IP address must then match with the same IP that has been programmed on your device.
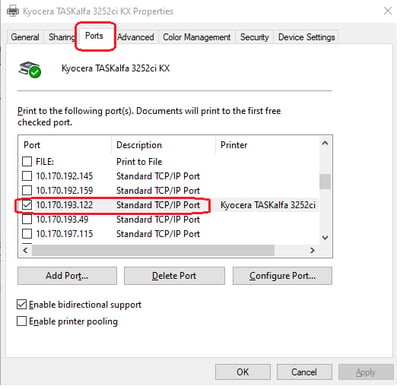
Confirm the IP Address is the same on both the device and your configuration.
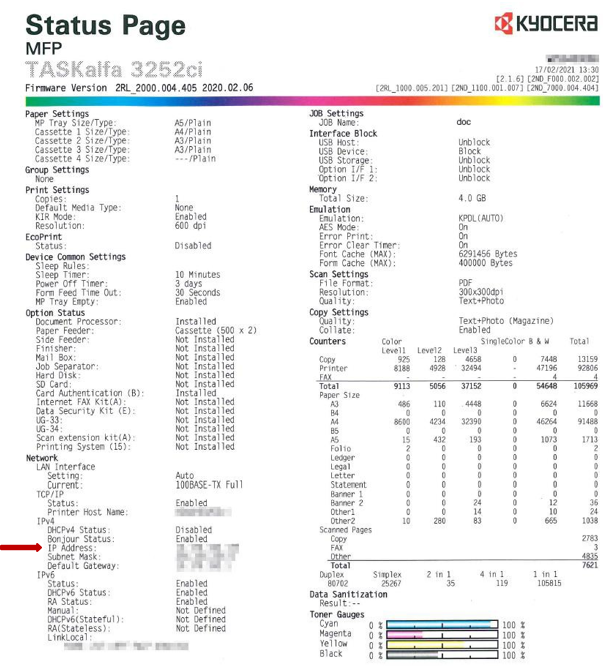
Review these settings and try printing again with a basic test print would be to print a test page from the General tab.
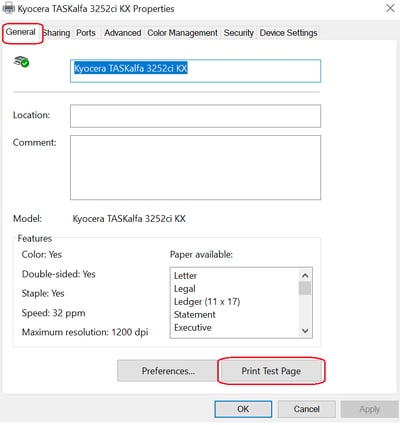
Check if a test page has been printed, if so then you can now proceed to print documents as normal.
Alternatively, if the driver is set up via a server queue, you may be limited to making changes to the print driver as this is controlled by the network administrator, you may then need to contact your internal network department in this case.
Further assistance
If you require further assistance, please feel free to contact us directly via:
- Chat: the chat in the bottom right corner of our website. ↘️
- Phone: to speak to a member of the Kyocera support team, call our helpline on:
- Australia: 135 962 and choose option 3
- New Zealand: 0800 459 623
Phone Support hours are Monday to Friday 9am to 5pm local time across Australia and New Zealand (excl public holidays).
Chat Support hours are 9am to 5pm AEST/AEDT.