Step-by-step instructions on how to connect a compatible Kyocera printing device to WiFi.
This article explains how to connect a Kyocera device applies to devices that have WiFi onboard or an optional WiFi Card installed.
Please note that an Optional Wi-Fi Card needs to be installed and enabled by an Authorised Kyocera Trained Technician before you can set up the WiFi connection. Please call 135 962 and select Option 3 to arrange the installation. Charges may apply.
- Turn on your Kyocera printer. If you’re unsure about the location of the power switch, please refer to the Operation Guide for your printer.

- Enable WiFi settings on the printer. If your printer has Wi-Fi onboard, follow these steps:
2.1 Press System Menu or Menu on the device
2.2 Navigate to System/Network
If the machine requires a Login Username/Password to enter the System/Network menu option, the login Username/Password is based on the page per minute.
For ECOSYS printers the last 2 digits of the model number of the machine followed by ‘00’ (e.g) M2040=4000 for login Username/Password.
For TASKalfa machines it's the 1st 2 digits of the model number of the machine followed by ‘00’ (e.g) 3252Ci=3200
2.3 Navigate to WiFi
2.4 Select the option to turn On WiFi
- Once the Wi-Fi option has been switched on, go back to the previous menu and select Quick Setup and then Available Network.
- A list will appear displaying the available wireless networks. Use the up and down arrow keys to select your WiFi network, or select your network from the list if there’s a touch screen.
- Enter the pre-shared key or WiFi password for your network and you will be able to connect your printer to the Wi-Fi Network.
- After your printer is connected to a Wi-Fi network, you will need to install a printer driver for your computer using the product library disc. If no disc was supplied or your computer does not have a disc drive, follow the steps below to download the driver:
6.1 Go to the Kyocera website Support Download Centre.
6.2 Enter your Kyocera model name and choose the correct model as it appears in the drop-down list.
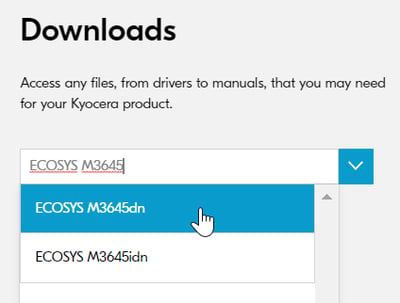
The website will determine the operating system you are using, download the appropriate driver for your operating system.
KX Driver is the recommended printer driver for Windows users.
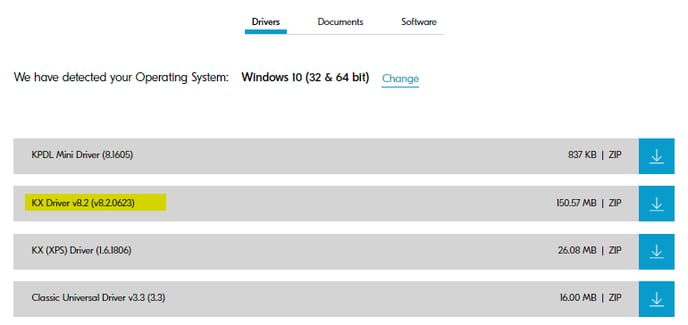
For MAC users, download and install the MAC Driver OS.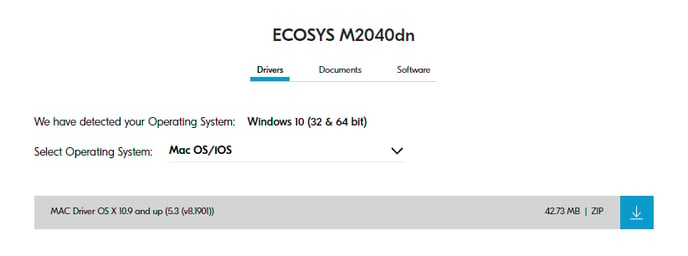
Further assistance
If you require further assistance, please feel free to contact us directly via:
- Chat: the chat in the bottom right corner of our website. ↘️
- Phone: to speak to a member of the Kyocera support team, call our helpline on:
- Australia: 135 962 and choose option 3
- New Zealand: 0800 459 623
Phone Support hours are Monday to Friday 9am to 5pm local time across Australia and New Zealand (excl public holidays).
Chat Support hours are 9am to 5pm AEST/AEDT.